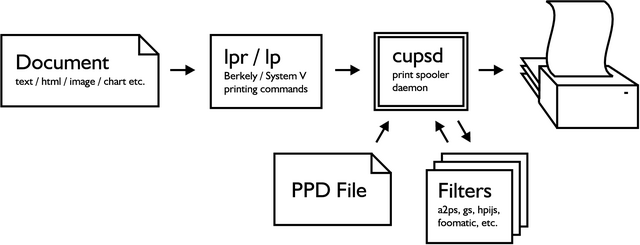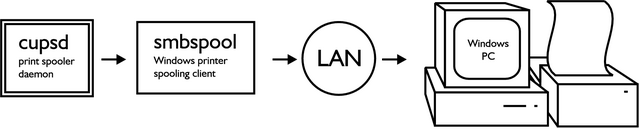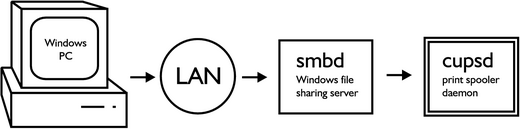Debian and Windows Shared Printing mini-HOWTO
Ian Ward
2005-07-01
| Revision History | ||
|---|---|---|
| Revision 1.6 | 2005-07-01 | Revised by: iw |
| Clarified hpijs requirement, added lpinfo and lpoptions commands | ||
| Revision 1.5 | 2005-06-19 | Revised by: iw |
| Added note about becoming root to execute commands | ||
| Revision 1.4 | 2004-01-05 | Revised by: iw |
| Wording corrections | ||
| Revision 1.3 | 2003-11-18 | Revised by: iw |
| Removed incorrect lpadmin -h usage | ||
| Revision 1.2 | 2003-10-03 | Revised by: iw |
| Note about woody and gs-esp, conflict with bash's enable command and fix for XP/2000 clients | ||
| Revision 1.1 | 2003-06-26 | Revised by: iw |
| Added passwords on windows shared printers, Corrections | ||
| Revision 1.0 | 2003-05-15 | Revised by: tmm |
| Initial release, reviewed by LDP | ||
| Revision 0.8 | 2003-04-11 | Revised by: iw |
| converted from LaTeX | ||
- Table of Contents
- 1. Introduction
- 2. Getting Started
- 3. Printing To Windows PCs
- 3.1. Connecting To Windows
- 3.2. CUPS Configuration
- 4. Sharing Printers With Windows PCs
- 4.1. Sharing Basics
- 4.2. Samba Configuration
- 4.3. CUPS Configuration
- 5. Troubleshooting
- 6. License
1. Introduction
Debian GNU/Linux (http://www.debian.org) is the premier volunteer-supported Linux distribution. Unfortunately, setting up printers in Debian can be difficult. Also, simple step-by-step instructions for sharing printers between Windows and Linux using the latest tools are hard to find. This HOWTO was written to address both problems.
This HOWTO will demonstrate how to use command-line tools to configure your Debian system for printing. It will explain how to send documents from Linux to Windows printers and how to share Linux printers with Windows PCs. Some troubleshooting examples are also given.
The primary url for this document is http://excess.org/docs/linux_windows_printing.html. The source Docbook/XML and EPS files for this document may be downloaded from http://excess.org/docs/src/. Please forward bug reports, corrections and suggestions regarding this document to ian at excess dot org.
2. Getting Started
2.1. Linux Printing Components
The main components we will be using include:
CUPS
The Common UNIX Printing System (http://www.cups.org) is a print spooler and a set of support programs for using and administering printers.
Samba
Samba (http://www.samba.org) is software that allows non-Windows computers to act like Windows computers on a network by implementing Windows file and printer sharing protocols.
Printer Drivers
LinuxPrinting.org (http://www.linuxprinting.org) offers the largest number of printer drivers and maintains a database of printers supported under Linux. You must download a printer driver for each model of printer you want to use in Linux. A printer driver consists of a PPD file and a filter program, or only a PPD file for PostScript printers.
2.2. Required Packages
All of the required programs and libraries are part of the standard Debian archive. You may download and install these packages with the usual Debian packaging tools. The following is a list of packages you need:
- cupsys
CUPS server
- cupsys-bsd
CUPS BSD commands
- cupsys-client
CUPS client programs
- foomatic-bin
LinuxPrinting.org printer support programs
- samba
Samba SMB/CIFS server for UNIX
- smbclient
Samba SMB/CIFS client for UNIX
- gs-esp
ESP Ghostscript ( http://www.cups.org/ghostscript.php)
Not available as a Debian GNU/Linux 3.0 (a.k.a. woody) package, use "gs" instead.
- a2ps
GNU A2PS ( http://www.gnu.org/software/a2ps/)
The following commands will install these packages. You will have to become root or use sudo to execute these commands:
apt-get update apt-get install cupsys cupsys-bsd cupsys-client foomatic-bin samba smbclient gs-esp a2ps |
Additional packages may be required for specific printers. For example, the hpijs package must be installed for many HP InkJet, DeskJet and LaserJet printers to function properly. The PPD files for these printers are identified by the string hpijs in their filenames.
2.3. CUPS Local Printer Configuration
The lpadmin command is used to configure printers. The following is an example of setting up a laser printer with CUPS. You will have to become root or use sudo to execute these commands:
/usr/sbin/lpadmin -p Laser -v parallel:/dev/lp0 -P /root/laser.ppd /usr/bin/enable Laser /usr/sbin/accept Laser /usr/sbin/lpadmin -d Laser |
Please note that bash has a builtin command called enable, so bash users must use the full path (/usr/bin/enable) to enable printers.
The first command creates a new printer called "Laser" that is connected to the first parallel port and is using the PPD file /root/laser.ppd. "Laser" is then enabled and told to accept jobs with the enable and accept commands. The last command sets "Laser" as the default printer.
If your printer is connected to a USB port or if you do not know the correct device-uri for your printer try running /usr/sbin/lpinfo -v to get a list of available printer devices.
Make sure your printer's page size and other options are set correctly by running /usr/bin/lpoptions -l. More detailed information about printer configuration is available in the CUPS documentation.
2.4. Linux Printing Basics
Documents are spooled by using either lpr or lp followed by the file name. You may view the printer queue and check the printer status with the command lpstat -o or lpstat -p. To cancel a print job use either cancel or lprm followed by the job id.
The CUPS spooler daemon is called cupsd. It converts documents to PostScript, then converts them to a format native to the printer Figure 1. Printers that do not understand PostScript use a rasterized, or bitmap, format for documents. Rasterized formats can be much larger than the original PostScript, and will take longer to send to the printer.
Filters are programs used to convert documents from one format to another. The CUPS spooler will do its best to find a suitable filter for the documents you send. If no filter suitable for converting your document is installed you will receive an error similar to lpr: unable to print file: client-error-document-format-not-supported.
Many applications do not include filters for their documents formats. Documents created with these applications can only be printed from within the application itself, unless the document is exported to PostScript or another standard format.
3. Printing To Windows PCs
3.1. Connecting To Windows
SMB and CIFS are the Windows file and printer sharing protocols. We use Samba to speak to the Windows PCs using these protocols. Before configuring CUPS we should make sure we can connect to the Windows PC with smbclient, the Samba SMB/CIFS client Figure 2.
The following is an example of creating a connection to a Windows PC:
/usr/bin/smbclient -L rice -U fred added interface ip=10.6.7.234 bcast=10.6.7.255 nmask=255.255.255.0 Got a positive name query response from 10.6.7.8 ( 10.6.7.8 ) Password: (not shown) Sharename Type Comment PRINTER$ Disk INKJET Printer STUFF Disk IPC$ IPC Remote Inter Process Communication |
The command shown asks for a list of shares on a Windows PC named "rice", with the user id "fred". The result shows a printer named "INKJET".
If Windows naming service is unavailable you will need to specify the IP address of the Windows PC with the -I switch as in:
/usr/bin/smbclient -I 10.6.7.8 -L rice -N |
For more information see the Samba documentation about smbclient usage.
3.2. CUPS Configuration
Once you have found a Windows printer you may configure CUPS. First verify that your installation of CUPS has the smb backend with the following command:
ls -l /usr/lib/cups/backend/smb |
If this file does not exist create it by issuing the following:
ln -s `which smbspool` /usr/lib/cups/backend/smb |
The following is an example of setting up the printer shown above. You will have to become root or use sudo to execute these commands:
/usr/sbin/lpadmin -p RicePrinter -v smb://fred:mypass@rice/INKJET -P /root/inkjet.ppd /usr/bin/enable RicePrinter /usr/sbin/accept RicePrinter /usr/sbin/lpadmin -d RicePrinter |
As mentioned above, bash has a builtin command called enable, so bash users must use the full path (/usr/bin/enable) to enable printers.
The "lpadmin" command sets up a the shared Windows printer by giving the username, password, netbios name and printer name as a single parameter. See Section 2.3 for a further explanation of the commands above.
Your printer is now ready to test. Send a file to the printer with the lp command followed by a filename, or by printing a document from within an application.
4. Sharing Printers With Windows PCs
4.1. Sharing Basics
Samba uses nmbd and smbd daemons to share files and printers with Windows PCs. nmbd acts as a Windows naming service, broadcasting your computer's name to Windows PCs on the LAN. smbd accepts file and printer requests from Windows PCs Figure 3.
You will need to download and install Windows printer drivers for each Linux printer you are sharing. Windows printer drivers can be found by searching the web site of your printer manufacturer.
4.2. Samba Configuration
If you are allowing anonymous access to your printer you will need to create a user account for remote print jobs:
/usr/sbin/adduser --system --disabled-password smbprint |
This command adds a user called "smbprint" to your system. Make sure there is enough disk space in /home/smbprint, the "smbprint" user's home directory, to spool files. Check that the "smbprint" user does not have permission on your system to read or modify sensitive files and directories. If you have configured CUPS to restrict printing to certain users on your system, you must allow the "smbprint" user to access printers you want to share.
The Samba configuration file is /etc/samba/smb.conf. The following is an example configuration file set up to use CUPS with the "smbprint" user:
[global] printcap name = cups printing = cups security = share [printers] browseable = yes printable = yes public = yes create mode = 0700 guest only = yes use client driver = yes guest account = smbprint path = /home/smbprint |
Please note that this configuration will allow printing by anyone that can make a network connection to your computer and is not recommended for computers on untrusted networks, such as computers with direct Internet connections. If you need to implement access control, set security = user or security = domain and read the Samba man pages for further information.
Once you have added the above settings to your Samba configuration file you must restart Samba with the command:
/etc/init.d/samba restart |
4.3. CUPS Configuration
Windows printer drivers format their output for the printer before sending it across the network. You must configure CUPS to accept the pre-formatted output by uncommenting the following line from /etc/cups/mime.convs:
application/octet-stream application/vnd.cups-raw 0 - |
Also uncomment the following line from /etc/cups/mime.types:
application/octet-stream |
Now CUPS must be told to allow connections from other machines on the network. Add these lines to /etc/cups/cupsd.conf:
<Location /printers> AuthType None Order Deny,Allow Deny From None Allow From All </Location> |
Finally, restart cups with the following command:
/etc/init.d/cupsys restart |
Your Linux printers should now be shared to Windows PCs on the LAN. Follow the usual steps for adding a network printer to your Windows PCs, and remember to print a test page.
5. Troubleshooting
5.1. Failing To Connect To Windows Printers
When smbspool, the smbclient utility CUPS uses, fails to connect properly it emits error messages that are humorous but not very helpful. One such message is Unable to connect to SAMBA host: Success. Another sign of connection failures is when documents seem to get stuck on the queue when printing to Windows printers.
View the most recent entries in the CUPS log with the following command:
/usr/bin/tail /var/log/cups/error_log |
If you see a message similar to cli_connect() failed... then smbspool could not find the Windows PC you are trying to connect to. Check the spelling of the Windows PC's host name. Check that the Windows PC is turned on and that its network connection is functioning properly. Make sure you can connect to it using smbclient as shown in Section 3.1.
If you see a message similar to SMB tree connect failed: ERRSRV - ERRinvnetname then smbclient connected to the Windows PC but could not connect to the printer you requested. Check the spelling of the shared printer using smbclient as shown in Section 3.1.
5.2. Other Failures
Other failures include being unable to print to a local printer and having your print jobs disappear from the queue without being printed. You may also see vague error messages such as Child process 2384 exited with status 32.
Increase CUPS' logging level to "debug" to see more messages about what happened before the print job failed.
Open the main CUPS configuration file /etc/cups/cupsd.conf in a text editor.
Change the line that reads "LogLevel warn" to "LogLevel debug".
Save the configuration file and exit the text editor.
Restart the CUPS server with the command:
/etc/init.d/cupsys restart
You can follow the CUPS log with the following command:
/usr/bin/tail -f /var/log/cups/error_log |
You should see a line that reads Scheduler shutting down due to SIGTERM. This indicates that the CUPS server was stopped successfully.
Send your print job again and watch for useful debug messages that appear. One example of a useful debug message is GNU Ghostscript 7.05: Can't start ijs server 'hpijs'. In this case the solution is to install the "hpijs" package.
If you cannot determine the cause of the failure, do an Internet search for key terms in error messages you see; it is likely that someone has solved your problem before. You may also try upgrading the packages listed in Section 2.2 to their latest versions.
6. License
Copyright � 2003 Ian Ward.
This manual is free software; you may redistribute it and/or modify it under the terms of the GNU General Public License as published by the Free Software Foundation; either version 2, or (at your option) any later version.
This is distributed in the hope that it will be useful, but without any warranty; without even the implied warranty of merchantability or fitness for a particular purpose. See the GNU General Public License for more details.
A copy of the GNU General Public License is available as /usr/share/common-licenses/GPL in the Debian GNU/Linux distribution or on the World Wide Web at http://www.gnu.org/copyleft/gpl.html. You can also obtain it by writing to the Free Software Foundation, Inc., 59 Temple Place, Suite 330, Boston, MA 02111-1307, USA.