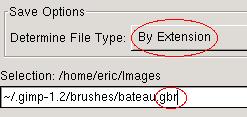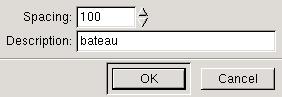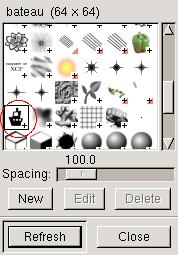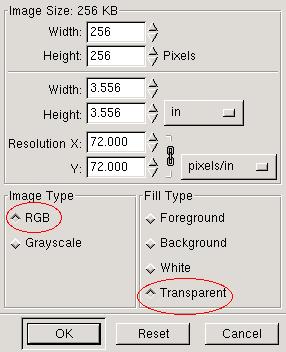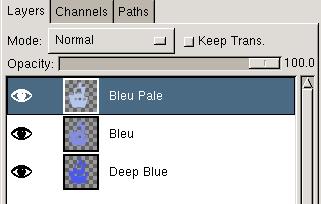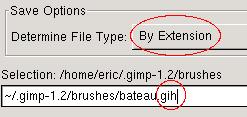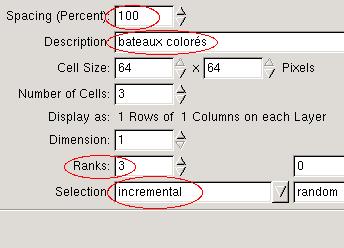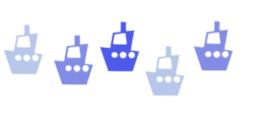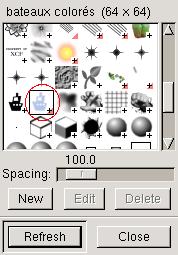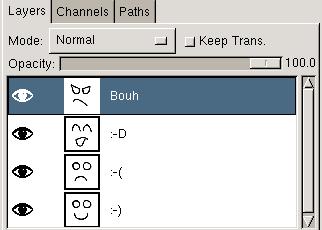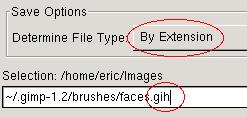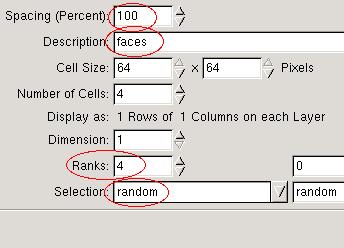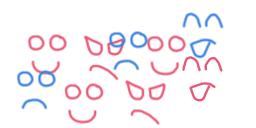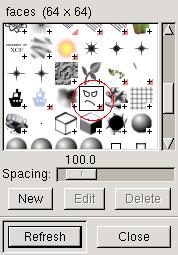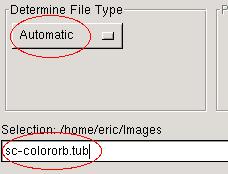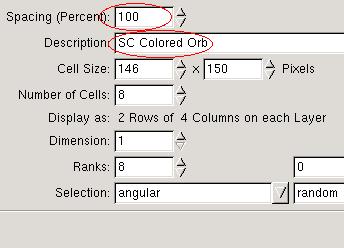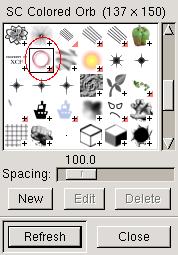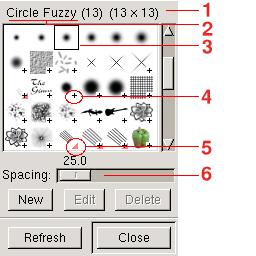
- Gr��e des Pinsels: hier 13x13
- Name des Pinsels: Circle Fuzzy (13)
- Aktueller Pinsel
- Das kleine ' + ' bedeutet, da� der Pinsel gr��er ist, als er angezeigt wird; dr�cke und halte die linke Maustaste �ber diese Pinsel, um sie in ihrer echten Gr��e zu sehen.
- Dieses kleine rote Dreieck bedeutet einen sogenannten pipe Pinsel: dieser Pinsel enth�lt einige Bilder und nicht nur das eine, das angezeigt wird; klicke mit der linken Maustaste auf diese Pinsel, um alle Bilder zu sehen.
- Value of spacing, Wert des r�umlichen Abstandes. Es ist die Gr��e als Prozentsatz (hier 25%), die Gimp benutzt, bevor die n�chste Kopie des Bildes gemacht wird (keine Panik: du wirst gleich sehen wie es geht).
![[Photo of the Author]](../../common/images/EricLamarque.jpg)
![[Illustration]](../../common/images/article314/brosse.jpg)
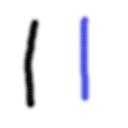

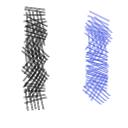
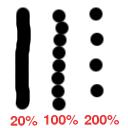
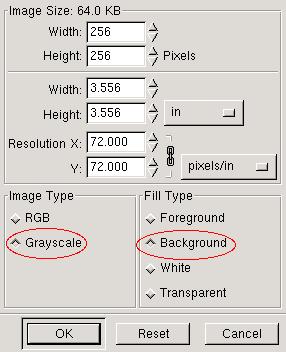
 Dein Meisterwerk ist fertig. Hier ist ein schon auf 64x64 verkleinerter Umri� von meinem Beispiel.
Dein Meisterwerk ist fertig. Hier ist ein schon auf 64x64 verkleinerter Umri� von meinem Beispiel.