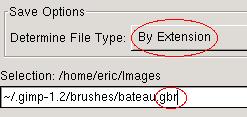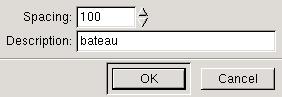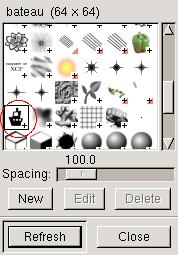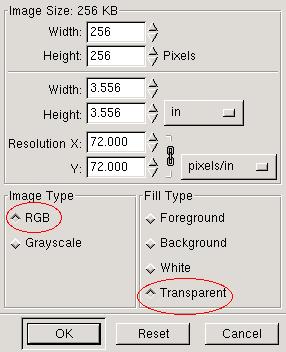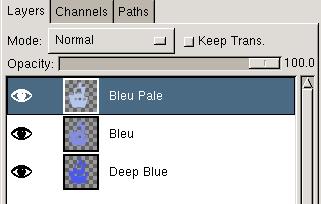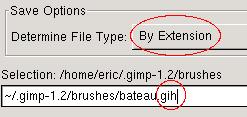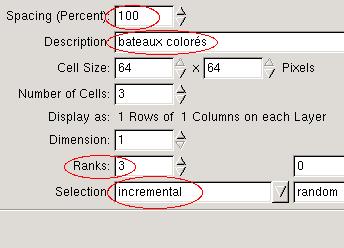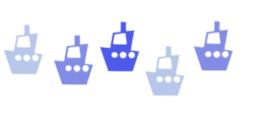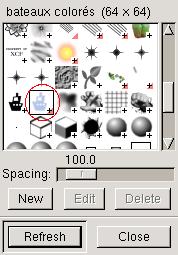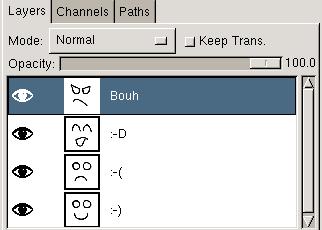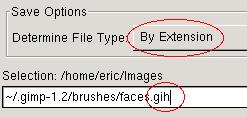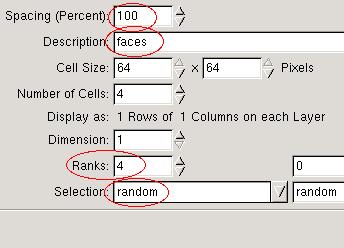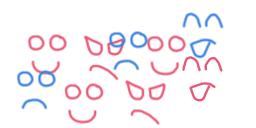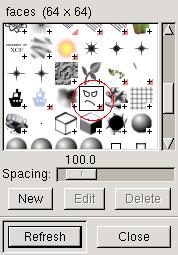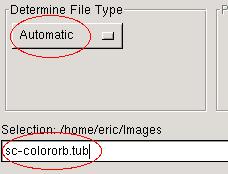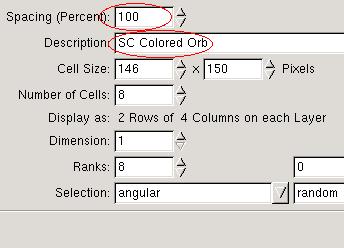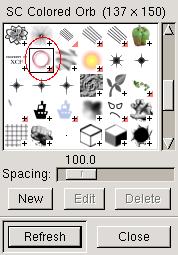Remettez les couleurs de premier plan (PP)
et d'arri’┐Įre-plan (AP) ’┐Į noir/blanc.
Cr’┐Įez une nouvelle image en niveaux de gris
rempli de la couleur d'arri’┐Įre plan.
Astuce: N'h’┐Įsitez pas ’┐Į cr’┐Įer
une image plus grosse que la taille du pinceau
d’┐Įsir’┐Į: il est plus facile de travailler sur
une grande surface puis de r’┐Įduire ensuite que de
faire le pinceau en taille r’┐Įelle.
Pour l'exemple, l'image ’┐Į une taille de 256x256 et
sera ensuite r’┐Įduite ’┐Į 64x64.
Et voil’┐Į, ’┐Į l'aide de cotre imagination, il
ne vous reste qu'’┐Į cr’┐Įer le pinceau de vos
r’┐Įves.
Pour l'exemple, j'ai dessin’┐Į un bateau.
Astuce: Si vous voulez obtenir un pinceau aux
contours doux, utilisez les filtres "Flou" du menu
image. |
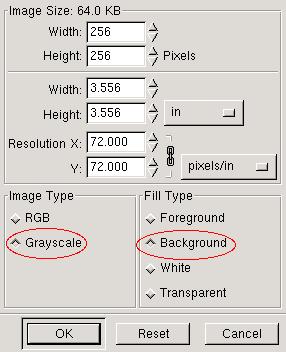 |
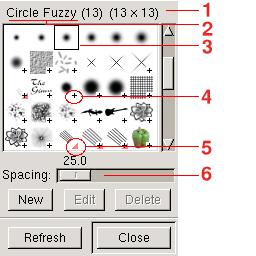
![[Photo of the Author]](../../common/images/EricLamarque.jpg)
![[Illustration]](../../common/images/article314/brosse.jpg)
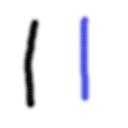

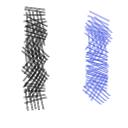
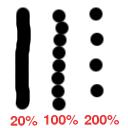
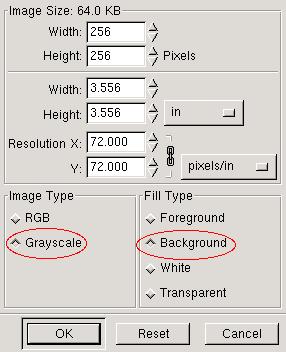
 Votre chef d'oeuvre est
pr’┐Įt. Ici un aper’┐Įu de mon exemple
d’┐Įj’┐Į r’┐Įduit ’┐Į 64x64
Votre chef d'oeuvre est
pr’┐Įt. Ici un aper’┐Įu de mon exemple
d’┐Įj’┐Į r’┐Įduit ’┐Į 64x64